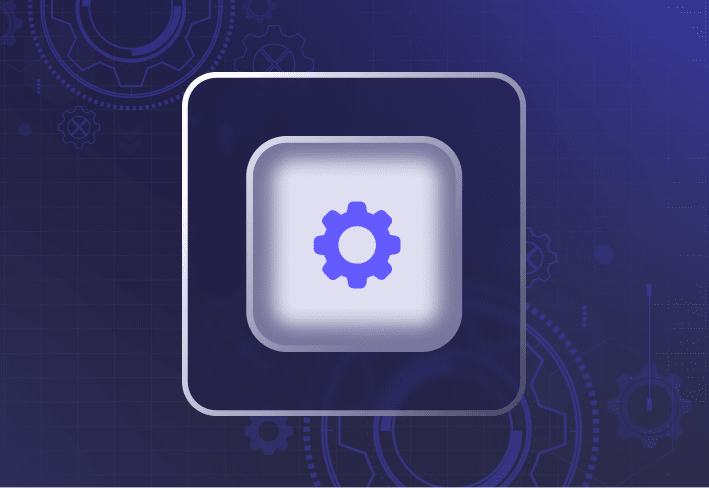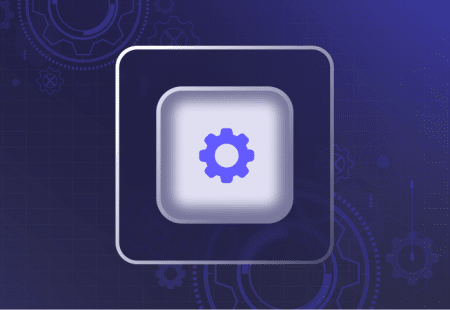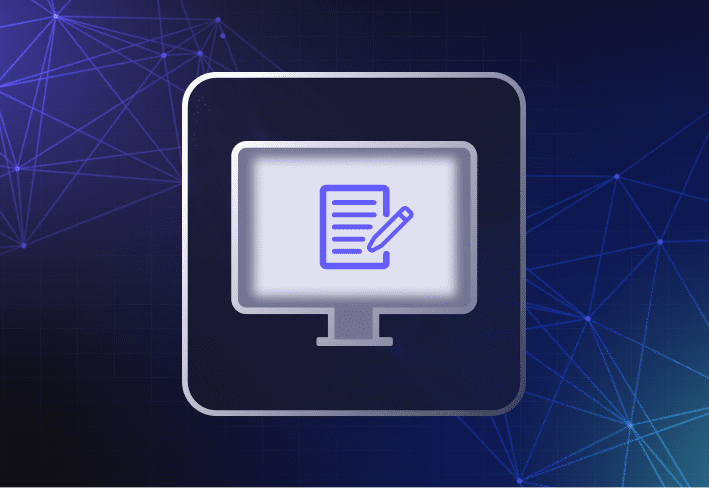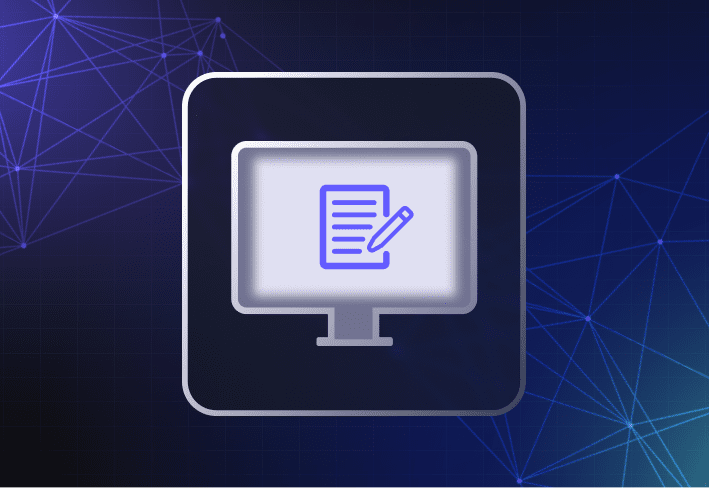Any task you have to do more than once is worth automating. At least that’s the conventional wisdom among IT folks. If you’re a small team managing more than a handful of devices, automating your computer imaging and deployment processes can save you a ton of time and teeth grinding.
One useful approach is using file-based computer imaging software because it allows you to create more flexible and streamlined workflows, making it much easier to get user devices up and running. SmartDeploy is a good example, and we’ll show you how you can get started in six easy steps.
1. Create your reference virtual machine (VM)
Install Windows and all available updates on your VM.
You don’t need to run Sysprep on your reference VM as SmartDeploy runs Sysprep automatically at deployment time.
You can install applications that apply to all target machines within the deployment group (except antivirus software) and then capture the image. Or you can deploy apps to a target computer separately at a later stage (see Step 2). You can also do both.
Fully shut down the VM using the command line shutdown /s /t 0
Loading...
2. Build in the target operating system
On the SmartDeploy console, go to Activities > Reimage Devices > Capture Image.
Using the Capture Wizard, browse and select your reference machine’s virtual hard disk file.
For your first image, select Standard image.
Choose a name and location for saving your .WIM file and the specific image.
Loading...
3. Download prebuilt driver packs from SmartDeploy’s library
Select and download from SmartDeploy’s library of 1,500+ prebuilt driver packages — AKA Platform Packs. (Many of them also support multiple OS versions.) And since Platform Packs are created and maintained by an in-house team of driver experts, you don’t have to do a thing. Nada. Zilch. Diddly-squat.
SmartDeploy uses WMI queries to deploy only drivers specific to each hardware make, model, and operating system version.
Loading...
4. Create an answer file to automate deployment
Go to Activities > Reimage Devices > Create Answer File.
Using the Answer File Wizard, select your image source (local network or cloud storage).
Follow the steps in the Deploy Wizard, review your selection summary, and click Finish.
For applications not included in your Windows image, you can choose to install them post-image via Application Packs. You can download prebuilt Application Packs or create your own.
Within the wizard, advanced options include setting default Windows settings, disk options, and running custom scripts. (Check out our user guide for more information.)
Include the SmartDeploy client in your answer file. If you install the client on the target computer, it’ll also show up under Computer Management in the SmartDeploy console.
What is an answer file?
An answer file contains all the information you need to deploy an image, requiring very little or no interaction from you or the end user. Answer files contain responses to different deployment options including computer name, time zone, IP settings, and domain-join information.
You can create an answer file with the Answer File Wizard in SmartDeploy that can be used to automate future deployments (attended or unattended). By default, SmartDeploy answer files are fully unattended with the option to select light-touch deployment.
Loading...
5. Create boot or deployment media
Go to Activities > Reimage Devices > Create Media.
Using the Media Wizard, follow the steps to choose your settings.
To use a USB/DVD for deployment, select Boot media or Offline deployment media.
To use your existing WDS service to boot into SmartDeploy via the network, choose WDS boot media.
For deployment from the SmartDeploy console, select Deployment package.
Regardless of the selected deployment option, make sure the right Platform Packs are selected when you create your media.
Follow the rest of the wizard instructions to finish creating your media.
Loading...
6. Deploy your image to your target device
For deployment from the SmartDeploy console to the SmartDeploy client on a test or user machine, go to Computer Management > Select your test or user computer > Deploy Image.
Select the deployment package you want to deploy (if you have more than one).
If you want, you can schedule your deployment for a later time.
To deploy to larger groups (25 machines or more), you can use the multicast option.
Loading...
Computer imaging FAQs
What is the difference between a .WIM image and an .ISO image?
WIM images are optimized for Windows environments. A file-based format, .WIM images are hardware independent and easier to update. WIM files can also contain multiple Windows images. By using single-instance storage to prevent data duplication, .WIM files let you consolidate information more efficiently.
When it comes to computer imaging, .ISO images work with any type of operating system or device. Like other sector-based formats, an .ISO image is an exact copy of the entire hard drive on a source computer — and best applied to an identical or compatible machine. That means .ISO images are ideal for data backup. However, updating an .ISO image can be tricky since you typically need to create and capture a brand-new image altogether.
Can you use Windows Autopilot to image computers?
No, you can’t because Windows Autopilot doesn't do computer imaging. Rather than applying a custom operating system image, Autopilot is used to automatically configure preloaded OEM operating systems on new devices based on policy settings that you define. While some prefer this approach, you may not have as much control or consistency when it comes to the quality and performance of your operating systems.
Can you image a computer remotely?
Yes, you can image computers remotely. For instance, you can ship devices to remote users along with a USB key containing your installation media, set up a call, and walk them through the entire setup process (while praying to the IT gods that everything goes smoothly).
A more efficient option is to use computer imaging software like SmartDeploy that come with out-of-box remote computer imaging capabilities. With SmartDeploy, you can leverage your third-party cloud storage provider for image deployment over the internet even if you don’t have VPN set up.
If you’re curious to learn more, check out our full YouTube playlist for other useful SmartDeploy functionalities like how to update device drivers (our personal favorite) and migrate Windows user data. Alternatively, you could jump right in with a free 15-day trial and try it for yourself.