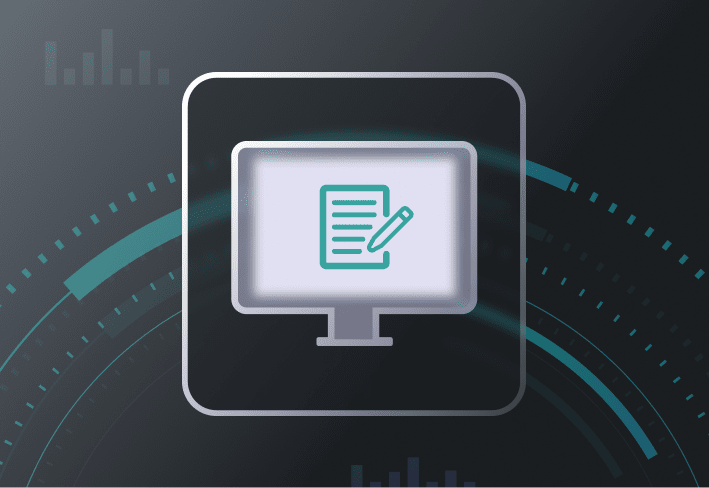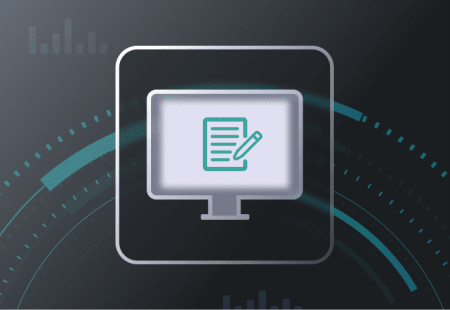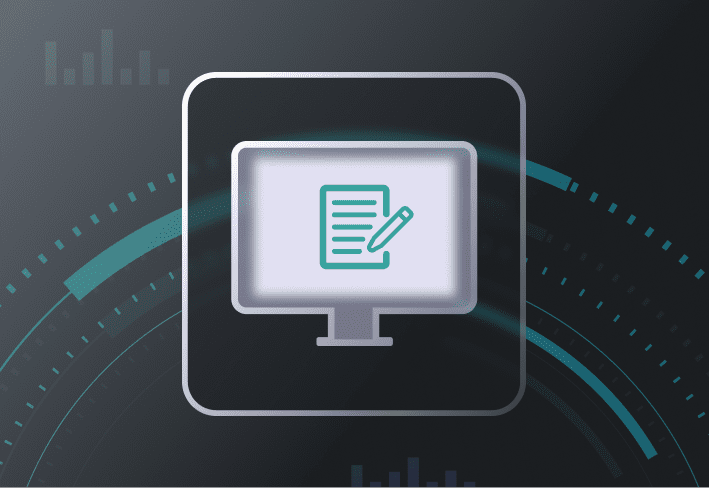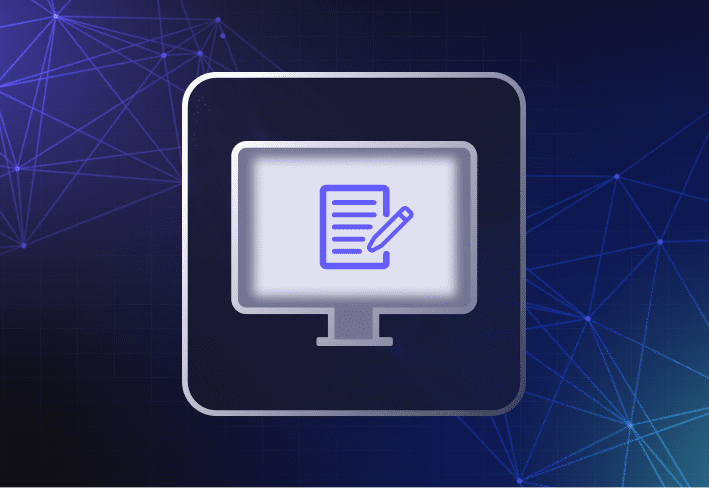When it comes to reimaging Windows devices, Microsoft rules dictate what companies have the right to do. Devices must be properly licensed, and the Windows product you use for reimaging must match the one that the machine is licensed for.
If hunting down Microsoft documentation on reimaging rights, volume licensing, and other scintillating subjects gives you an astronomical migraine, fear not. We braved the muddy waters to find out what you need to know about Windows 11 reimaging rights before you hit deploy.
Windows 11 reimaging criteria
Whether you purchased your devices from an OEM or reseller, you can reimage licensed machines using Microsoft Commercial Licensing Windows 11 media (e.g., an ISO file). Side note: You can get an OEM to reimage devices using OEM Windows media (or custom images) — but not devices from a different OEM manufacturer.
What is Microsoft Commercial Licensing installation media
Microsoft Commercial Licensing installation media is Microsoft software that you can install via Microsoft Licensing CD/DVDs or download from the Microsoft Volume Licensing Service Center (VLSC) or Microsoft 365 admin center.
When reimaging Windows machines, you also need to meet the following conditions, unless your licensing agreement says otherwise.
1. The Microsoft Windows product is the same
By default, the Microsoft Windows product you use for reimaging a machine must be identical to the one originally installed. So, if you’re reimaging a computer originally licensed for and installed with Windows Pro, you can only reimage it with Windows 11 Pro and not Windows 11 Enterprise.
2. The components are the same
Similarly, Microsoft also requires that you stick to the same Microsoft Office Suite component products originally licensed for the machine in question. If the device has OEM-licensed Microsoft Office Standard installed, you can’t reimage it with Microsoft Office Professional Plus.
3. The product language is the same
Windows 11 in English and Windows 11 in French are not the same thing. (Unlike the French, the English EULA doesn’t require croissant consumption.) Make sure you reimage Windows operating systems with the same Multilingual User Interface (MUI) Packs and language settings — this approach will also avoid compatibility issues.
While you typically can’t reimage machines with a different version of Windows than what’s originally installed, Microsoft makes an exception for Windows 11. You can upgrade devices to Windows 11 if they are running Windows 10, version 2004 or later and have installed the September 14, 2021 security update or later.
Windows 11 downgrade rights
Perhaps you run into software compatibility issues on Windows 11, or your CEO is throwing a fit because the taskbar icons are not where they once were. The good news is you can downgrade Windows 11 to previous versions — though your downgrade options depend on your Microsoft license.
Commercial licenses, like Microsoft Product and Services Agreements (MPSAs), give you more flexibility to downgrade to Windows 10 or earlier versions if you need to. For OEM-licensed devices with Windows Pro preinstalled, you can only downgrade to Windows 10 Pro.
One more thing: If you’re reimaging existing devices, you have 10 days to roll back from Windows 11 to Windows 10 without losing user files and data. Past that, you’re looking at a clean install. On one machine, that’s probably not a big deal. But if you’re doing clean installs of Windows on multiple devices, deciding how best to image computers can save you a ton of hours and effort.
Microsoft licensing guides
Microsoft licensing guides can be useful — if you can locate them. To save you the trouble, here’s a shortlist. But be warned, these documents contain enough jargon to make your legal team blush.
How to choose computer imaging software for Windows 11 reimaging
Doing clean installs of Windows 11 ensures that devices are kept free from bloatware and security vulnerabilities. And using computer imaging software can help you do that efficiently even if you manage hundreds of devices. To choose computer imaging software that works for you, consider the following factors for a start.
1. The number of machines you manage
The more endpoints you support, the more you need a computer imaging solution that can streamline and automate recurrent and time-consuming tasks across multiple devices.
2. Where endpoints are located
If you support remote machines, choose a solution with remote computer imaging features so you can deploy Windows images easily even if users are off-site.
3. The diversity of your hardware
A hardware-independent solution is best if you manage different makes and models of devices — whether you’re deploying Windows 11 or updating device drivers across your fleet.
4. The size and skill level of your IT team
For small or less technically experienced teams, choose a computer imaging tool that any IT technician can set up easily and use regardless of their skill level.
5. The problem you're trying to solve
The computer imaging tool you choose also depends on the problem you’re trying to solve. Sector-based or filed-based imaging software might work better depending on whether you’re looking for a way to create system backups or the flexibility to image and manage different device models from a single platform.
SmartDeploy makes it a lot easier to create and deploy hardware-independent Windows 11 images, apps, and hardware drivers to any device make or model. With a 15-day free trial, you can try the full set of features including deployments to on-prem or remote machines, scheduling silent installs, and automating post-imaging tasks.