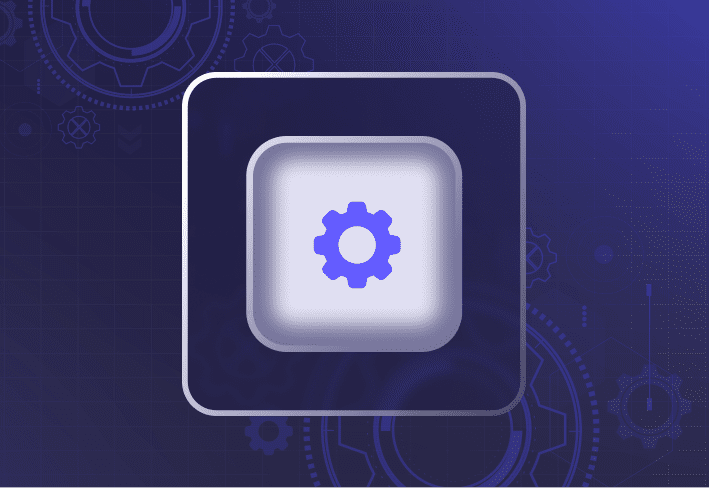Creating a Windows 11 migration plan is a good way for you and your team to stay organized, preempt issues, and reduce the number of user meltdowns over lost browser bookmarks. We’ll take you through some useful ideas to increase your chances of a smooth transition.
Planning your Windows 11 migration?
Don't let the Windows 10 end of life catch you with your backups down — or your endpoints exposed. We've got tools, step-by-step guides, and a whole Discord channel with fellow sysadmins to help you upgrade without losing your cool (or your configs). Visit our Windows 10 End of Life Hub.
1. Define the scope of work
Every good Windows 11 migration plan starts with defining the scope of work. Here’s a list of questions that can help you and your team get started:
How many users or devices do you need to migrate?
How much time do you have to complete the migration (including testing)?
Are users and devices on-prem or remote?
Do you already have the tools you need? Do you need time for IT procurement?
What user data are you migrating, and how?
Depending on whether you’re a solo sysadmin or working in a team, you may also need more time as you juggle migration tasks with regular IT work. After all, someone still needs to clear help desk tickets, fix the office printer, and help Susan from Procurement reset her passwords every time she loses the Post-it she wrote them on.💀
2. Schedule your Windows 11 migration in phases
By migrating users in batches, you break up your workload to make things more manageable — and you minimize the scale of disruption if there are any problems with the new Windows OS. (Having lived through some of the worst Windows operating systems in the history of IT, we say better safe than sorry.)
Start with low-impact or non-customer-facing departments, like HR or Marketing. If you run into any unforeseen technical issues while migrating to Windows 11 or afterward, you can catch them before they can hit critical business functions.
Clean installs vs. in-place upgrades of Windows 11
A clean install is when you install a brand-new operating system on a device (unlike a factory reset, which just brings you back to the OEM-installed OS). It’s recommended to do clean installs for a major Windows update or if you’re migrating from a much older OS version — because it’s the surest way to ensure clean and compliant systems at the start.
An in-place upgrade is when you’re upgrading the existing operating system on eligible devices to a newer version without touching the settings and data on the machine. It’s more convenient, but there’s also a higher risk of compatibility issues that can affect device performance (though some IT pros say that’s less of a risk if you’re moving from Windows 10 to Windows 11).
3. Time your Windows 11 migration with hardware refreshes
If you have users due for a hardware refresh, it’s the perfect opportunity to start them off with a new machine and Windows OS at the same time. (What better way to distract users from annoying UI changes than with a shiny new Lenovo Thinkpad, eh?) Plus, if something goes wrong and you need to roll back, folks can easily hop back onto their old devices while you troubleshoot.
4. Make sure that your hardware is compatible with Windows 11
While Microsoft has loosened the compatibility requirements for Windows 11, it’s still important to make sure that user devices meet hardware and system requirements. Otherwise, you risk having your warranties voided if you run into compatibility issues later.
To assess device readiness, here’s a list of tools you can use.
For individual machines
Microsoft’s PC Health Check app, available on the official Windows 11 page
For multiple machines
Endpoint analytics for devices that are managed or co-managed with Microsoft Intune
Asset inventory tools like PDQ Inventory to identify Windows 11-compatible devices that are connected via LAN or WAN
5. Make sure that core business apps are compatible with Windows 11
Most apps that are built for a Windows 10 PC should work on Windows 11 as well, according to Microsoft. And if you hit a snag, there’s always Microsoft’s App Assure service, which comes free with select Microsoft 365 and Windows plans.
Sadly, there’s no shortcut to check for application compatibility with Windows 11. But here’s a handy tip: categorize apps based on how crucial they are to your business operations. This way, if things get gnarly, you know which programs to focus on and troubleshoot first.
6. Plan for user data migration
When moving users to Windows 11, should you just migrate a user’s files or their profile data and settings as well? That depends on what’s important to your business operations. In some environments that use specialized software, users or devices have unique settings and configurations that need to be preserved. (It also depends if you’re willing to risk the fallout when your boss discovers their curated collection of Chrome bookmarks has vanished into the digital abyss.)
For user data migration, it’s easier if you’re already syncing user data to a cloud storage platform, like OneDrive. Otherwise, there are plenty of third-party data migration tools you can use. To migrate user files, profiles, and settings (AKA the user state), Microsoft’s User State Migration Tool (USMT) is a popular choice.
User data migration tips
“In general, user app data can be problematic and it’s always safer to just leave that behind when migrating to a new OS.
“And if you’re imaging machines en masse, you definitely don’t want to bake any user data or settings into your Windows 11 image unless it’s absolutely necessary. That happened once in a previous company I was at and it was a total disaster.
“Another scenario is when you’re moving a user to a new machine or a new OS. If you suspect something funky happening because the original machine is behaving erratically, you wouldn’t want to migrate user data or settings to the new OS, either.” — Tara Sinquefield, content engineer at PDQ and former IT manager
7. Decide what tools you need for migration
Whatever approach you go with, having the right tools can make your Windows 11 migration process a lot more efficient — especially if you also support remote devices. Whether you’re choosing computer imaging software to deploy Windows 11 images or trying to figure out how to upgrade eligible devices with Microsoft Intune, make sure you give yourself enough time to procure and master the tools you need.
8. Create Windows 11 test groups
Testing is a crucial part of the Windows migration process. With Windows 11 test groups, you can validate workflows, simulate real-world scenarios, spot bugs and issues, and make adjustments before you start migrating more business-critical groups. When forming test groups, make sure they represent a good cross-section of the organization to give you an accurate picture of how things might pan out.
9. Develop a user communication plan
Communicate with users so that they know what’s coming. Let them know what they need to do throughout the migration process — and where they can find help if issues occur. Useful IT communication tips to keep in mind include:
Keep your message simple and focus on what’s relevant to users
Avoid the use of technical jargon as much as possible
Use communication formats and channels that your audience is most receptive to
Provide user training if necessary
Check in with users to find out if they have questions or need help
Moving to a new Windows operating system that looks and works differently can be disorienting. By providing support before, during, and after users migrate to Windows 11, IT teams can help improve user experience and ensure a seamless transition.
Official support for Windows 10 is ending in 2025. With that, it’s a good time to start planning your move to Windows 11, if only to stop your bosses from asking over and over, “Are we there yet?”
Versatile and easy to use, SmartDeploy comes with nifty features for your most important Windows migration tasks. Besides creating hardware-independent Windows 11 images and allowing you to slipstream app and driver packages in offline, local, or cloud-based deployments, SmartDeploy is also integrated with USMT — so you can do everything you need to with one solution. Check it out with our free and fully functioning 15-day trial.