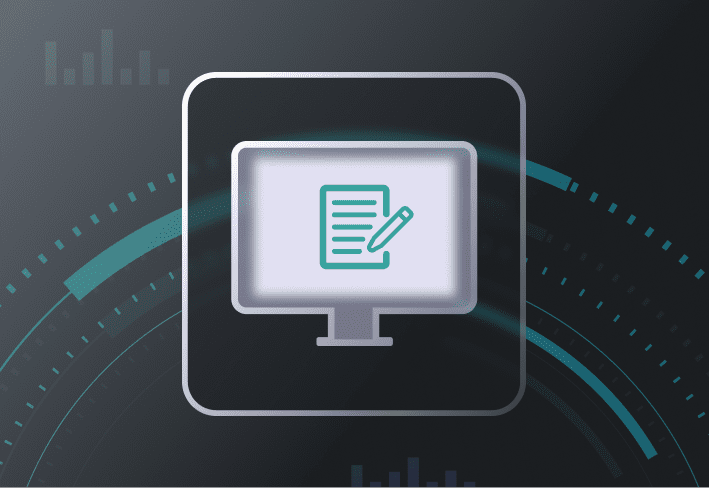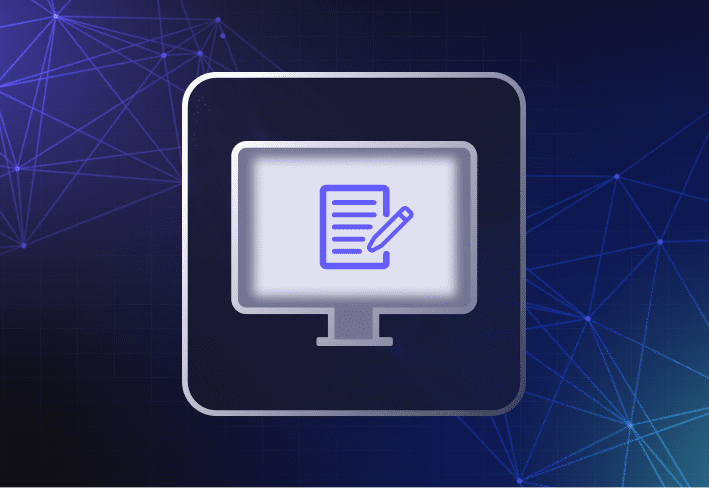There are a few different ways you can deploy Windows images — and the method you choose often depends on where your devices are and how much time you have. In this blog, we’ll cover various ways you can knock this task off your to-do list — and how to use SmartDeploy to get the job done (and maybe even get a lunch break).
Ready to replace Windows images with menu images from your favorite lunchtime hot spot? Let's do it!
Offline media deployments
Much as its name suggests, deploying Windows images via offline media means relying on physical hardware (i.e., a thumb drive) to distribute an image — no network access required. IT pros often rely on offline media when a network connection isn’t feasible. For example, if your environment includes air-gapped devices for security reasons, you can rely on offline media to deploy Windows images.
Using offline media for deployments is fine if you have only a few devices — but if you need to deploy an image at scale, offline media becomes an even more tedious, manual process. Plus, you know as well as I do how quickly anything Windows becomes dated. (It’s still called Windows, right?) Because Microsoft tweaks and rebrands its products so frequently, offline images become dated fast. What’s worse is that it’s on you to keep track of which machine has which image on it. Talk about version control nightmares.
Local network deployments
IT pros often deploy Windows images via a local network — that is, connecting to a file server and using it as a centralized image repository. In this deployment setup, you need a PC to serve as the source for the deployment files that get copied over to your target PC. This method is as reliable and fast as your local network. As long as the devices you need to deploy a Windows image to exist on your network, you’re good to go.
Unlike offline media, local networks offer scalability, version control, and speed. For example, school-based IT pros often use a local network to deploy an image to the devices in a computer lab.
A major downside to this deployment method is network bandwidth. For example, if you have an entire computer lab to image, your network may become sluggish, and devices on your network may struggle to do ... well ... anything. To combat this problem, it helps to schedule deployments via local networks during off-hours.
Cloud-based deployments with SmartDeploy
SmartDeploy offers a unique way to deploy Windows images: via the cloud. To conduct a cloud-based deployment with SmartDeploy, all you need is a cloud storage provider to upload your Windows image to.
Cloud-based deployments offer a few solutions to the problems offline media and local networks introduce. For example, you have better control over OS versions as they’re centralized on the cloud. No more headaches from remembering which device has which OS version on it.
Even better, SmartDeploy doesn’t require a VPN to work. That means that you’ll stay connected to the devices you’re imaging even through reboots during the imaging process.
Distribution points
Before we dig into the step-by-step process of how to deploy images with SmartDeploy, let’s talk about the feature that makes this process more efficient than ever: distribution points.
Distribution points, a feature in the SmartDeploy web console, allow admins to deploy to target machines based on their closest source (AKA, distribution point). This is a handy benefit when you need to deploy to locations with low bandwidth (via local distribution points) or when you need to deploy to remote devices (via cloud distribution points).
Distribution points also allow you to view and organize assets in logical groupings (e.g., by geographical location) while serving as a repository for deployment files. You can store all your deployment files in a distribution point and then choose which devices to deploy those files to.
Okay, now that that’s out of the way, let’s walk through how you can use SmartDeploy to deploy Windows images.
Looking for help creating a computer image with SmartDeploy?
We’ve got resources for that! Here are a few handy guides:
How to deploy Windows images with SmartDeploy
1. From the SmartDeploy console, find and select the devices you want to deploy your image to.
2. Click the icon in the top right corner of the screen to select the distribution point that contains your image. Note that distribution points can be local or in the cloud.
3. Click Actions, and then click Image.
4. Select your distribution point from the drop-down, then find and select your deployment package. Set any other options you’d like, and then click Deploy.
What to consider when deploying Windows images
While you’ve got options when it comes to deploying Windows images, chances are that one option will surface as the best, depending on the conditions of your environment. Here are a few considerations to keep in mind.
Device age
Reimaging devices that are already established in your network? No sweat. You can choose to deploy a new Windows image via offline media or the local network if the devices are nearby. But new devices limit your options.
If you’re just unboxing a new device, your deployment options are limited to in-person methods (i.e., offline media and local network deployments). Those new devices also lack data migration considerations, meaning your options are further limited to USB and PXE deployments. But if you’re simply reimaging older devices that have already been established in your network, you might rely on network-based deployments.
Device location
If your devices are on-prem, you have more options for how to deploy your Windows images. You might choose offline media if you only have one or two machines that need to be imaged. Or you might rely on your local network if you need more scalability.
If your environment is remote or hybrid, your options are limited to the cloud. And that option is often limited if you don’t have physical access to remote devices. As we mentioned before, you’ll undoubtedly lose your connection to the device during the reboot stage of the imaging process (unless your imaging solution doesn’t rely on a VPN).
Scope of work
Unless you have the patience of a saint and more free time than you know what to do with, you’ll want to consider your scope of work. How many devices do you need to image? Depending on your answer, you may want to choose one deployment method over the others.
If you have only one or two devices to deploy your image to, you could get away with using offline media with minimal grunting (...maybe). But when the job requires imaging tens or even hundreds of devices, offline media suddenly becomes the bane of your existence, and you might be better off choosing a local network deployment (if on-site) or a cloud-based deployment (if remote or if you have scaling concerns).
When thinking about your deployment process, consider the scope of work to figure out the easiest and least painful way to get the job done.
Imaging preferences
When you created your Windows image, which media did you choose? Depending on how you’ve captured and stored your image, you’ll need to plan your deployment accordingly.
With SmartDeploy, you’ve got four options: boot media, offline deployment media, WDS boot media, and a deployment package. If you're working with a custom boot.wim file, you can use SmartDeploy to deploy your Windows image across devices.
Windows Deployment Services (WDS) has been partially deprecated. However, you can still create custom boot.wim files and use the WDS PXE boot feature in SmartDeploy to conduct business as usual.
Ready to see how simple building and deploying Windows images can be? Try SmartDeploy free for 15 days or request a demo to learn more.