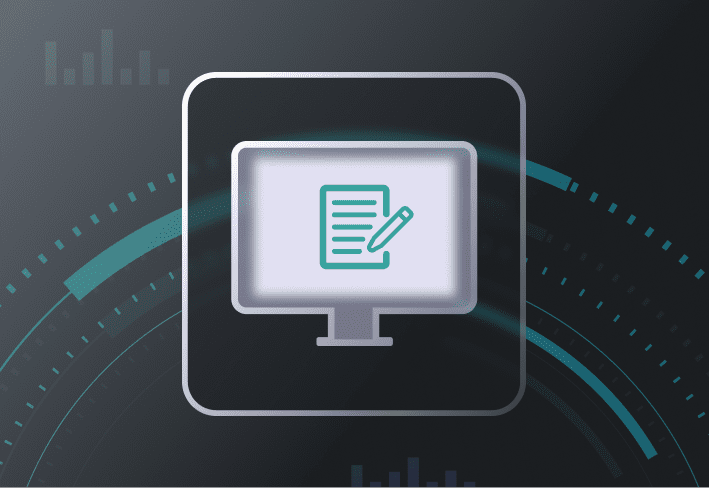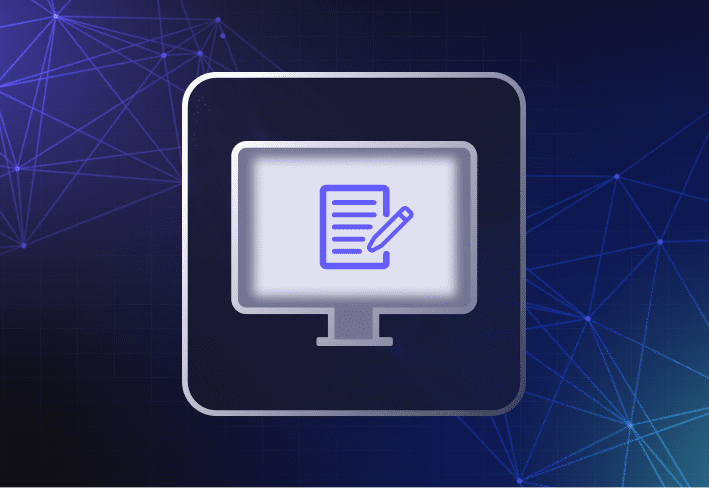In-place upgrades allow IT to move Windows 10 devices to Windows 11 with minimal fuss. You could go the manual route (if you’re only upgrading a few devices), or you could use a tool like SmartDeploy if you’re handling multiple machines. Here’s a breakdown of how SmartDeploy makes Windows 11 upgrades (and more) easier and faster — all from one platform.
When to do Windows in-place upgrades
There’s a time and scenario for every IT task — and Windows upgrades are no exception. Performing in-place upgrades on user devices makes sense if:
The risk of hardware and software compatibility issues is low.
You need to quickly move users or devices to a new Windows OS.
You’re migrating user devices outside of a hardware refresh cycle.
Devices aren’t subject to strict compliance regulations.
How to perform Windows 11 in-place upgrades with SmartDeploy
With SmartDeploy, besides reimaging devices, you can just as easily perform in-place Windows 11 upgrades directly from the console. We lay out the steps below.
1. Install the SmartDeploy client on target devices.
2. Launch the SmartDeploy console and go to Computer Management.
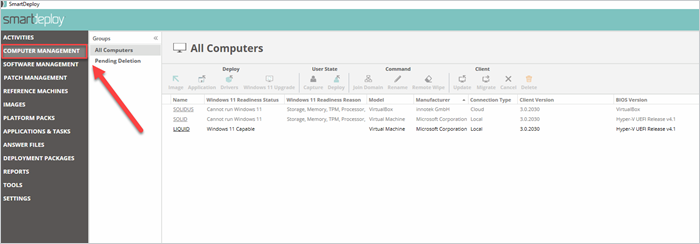
3. Check the eligibility of target devices under the Windows 11 Readiness Status column. For devices that are marked as ineligible, refer to the Windows 11 Readiness Reason column to see why.
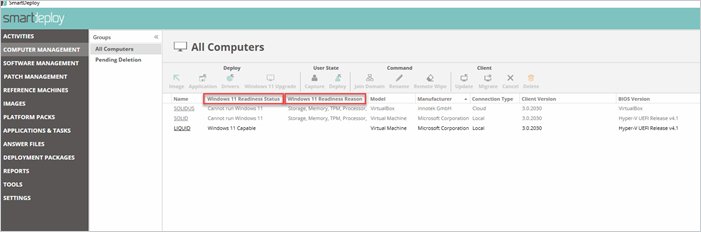
4. Select the target device(s) and click Windows 11 Upgrade.
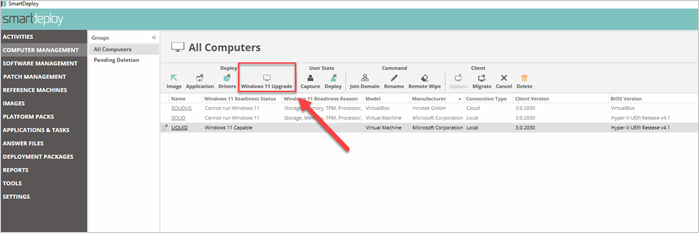
The minimum supported version of Windows that can be upgraded is Windows 10 v2004.
5. Select either Local Network or Cloud Network, then hit Next.
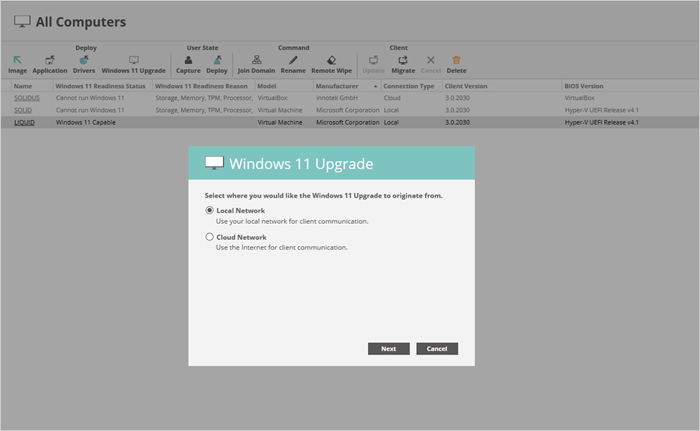
6. Set your conditions and click Next.
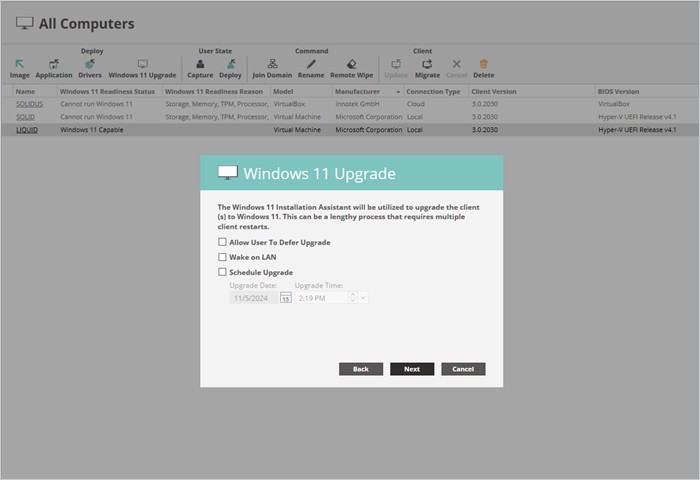
7. Click Ok, and you’re all set.
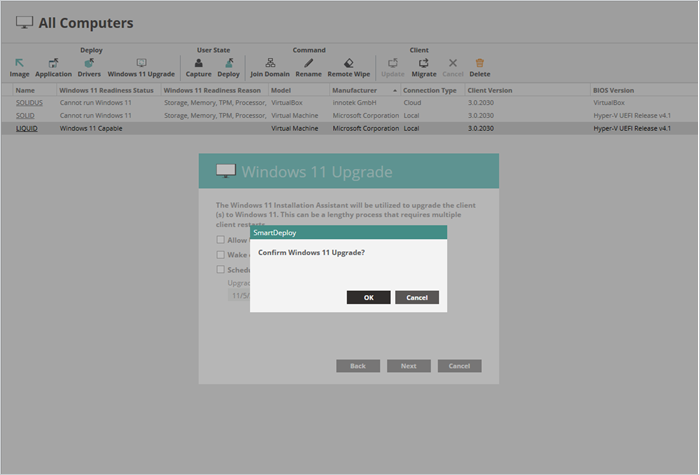
Upgrading Windows 10 devices to Windows 11
Upgrading Windows 10 devices to Windows 11 is relatively painless — both operating systems are pretty much the same under the hood. (Or maybe Microsoft finally heeded the pleas of suffering sysadmins everywhere and made the upgrade process smoother.)
“Microsoft has made the Windows upgrade process so much better over the years. With Windows 10, they’ve probably run a feature upgrade on most, if not all, devices in the Windows ecosystem,” says Erik Nymark, Product Manager for SmartDeploy.
“But even with these improvements, it’s always crucial to do real-life testing. You want to make sure that your production machines don’t include devices or applications that will be impacted by the upgrade.”
Other device management tasks that you can do with SmartDeploy
Besides Windows 11 upgrades, SmartDeploy is a great tool to tackle device management tasks that would otherwise require heart-palpitating levels of time, effort, and caffeine. You can create Windows images that are deployable to any device make or model, manage Windows updates, or simplify driver updates across your fleet. And SmartDeploy supports both on-prem and remote machines, allowing you to cover all your bases.
Pros and cons of Windows in-place upgrades
To decide whether in-place Windows upgrades work for your environment (as opposed to clean installs), consider the following perks and pitfalls.
Pros
In-place upgrades are convenient. You can move devices to a new version of Windows while keeping user files and settings intact, saving post-migration legwork. Plus, if the new operating system causes issues (like user distress over truly life-changing matters — like a centered taskbar), rolling back to the previous version of Windows is easy.
Cons
Computers have baggage, just like their human users. Because in-place upgrades allow you to retain existing data and software, there could be compatibility issues with the new operating system. Over time, you may end up with system bloat, which can drag down endpoint performance, operating speed, and storage efficiency.
Windows 11 in-place upgrades FAQs
What’s the difference between a Windows in-place upgrade and a Windows migration?
A Windows in-place upgrade moves a device to a newer version of Windows without affecting existing data and settings. A Windows migration, meanwhile, transfers data, apps, and settings to a new Windows OS (sometimes on a brand-new device) — typically with a clean installation of the new operating system.
What’s the difference between an in-place upgrade and a clean install?
In-place upgrades refer to the process of upgrading devices to a newer version of an operating system while retaining existing user data, apps, and settings. Clean installs, on the other hand, typically involve wiping devices before installing a fresh operating system on them.
In-place upgrades are more convenient, but clean installs ensure that devices start from a consistent, bloatware-free state.
In IT, the truth is there’s always more than one way to get the job done. Sometimes, an in-place upgrade does the trick; other times, a clean install is needed. SmartDeploy lets you do both — using just one tool. Try it free for 15 days or request a demo to see how easy it is to get started.