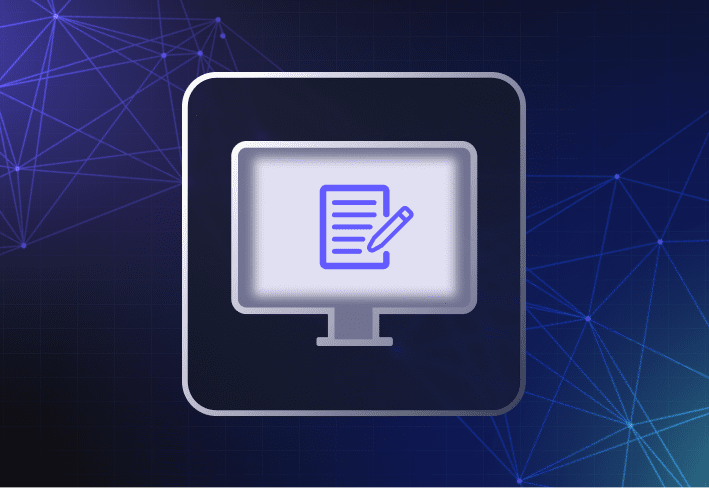Computer imaging is the process of capturing an operating system image, or golden image, from a reference computer and deploying it to one or more devices. The golden image often includes the operating system, apps, drivers, and settings. IT teams use this image to configure multiple devices quickly and consistently.
In this rollicking guide, we explore two common ways to image computers using sector-based and file-based imaging software, the key benefits of computer imaging, and how you can deploy your operating system images — plus some useful tips on choosing the right computer imaging software for your business.
Ready? Let’s go.
How do you image a computer?
To image a computer, you can use either sector-based or file-based computer imaging software to capture and deploy your operating system image.
Looking for step-by-step instructions on how to image a computer?
Check out our guides on how to create a Windows image and how to deploy Windows images.
What is sector-based computer imaging software?
Sector-based imaging tools (often referred to as “disk cloning” or “cloning” software) create a golden image that’s an exact clone of a computer’s hard disk containing the OS, drivers, and software — and apply that disk image to an identical device. Examples of sector-based imaging tools include Acronis Snap Deploy and Symantec Ghost Solution Suite.
What is file-based computer imaging software?
In contrast, file-based imaging software allows you to create golden images consisting only of the unique operating system files and software you want — instead of the reference computer’s entire hard drive. With file-based imaging tools, like SmartDeploy, you can use virtual machines instead of physical reference computers, streamline imaging and deployment workflows, and maintain a smaller image library.
Depending on your primary task, one may work better for you than the other. Want to know if it’s better to clone or image a computer? Read on, friend.
What is a golden image in IT?
A golden image in IT is a preconfigured template of the contents on a reference machine’s hard disk or virtual disk. Also known as a base or master image, this “captured state” of the reference machine contains the operating system files along with a predetermined set of software and settings.
By deploying a golden image to user endpoints, you ensure that devices are consistent and compliant across the organization. You also save time since you can deploy a golden image to multiple computers instead of manually configuring individual devices.
What are the benefits of computer imaging for IT teams?
For IT teams managing devices across their organization, computer imaging has many advantages — from ensuring clean, bloatware-free devices to more efficient resolution of operating system issues. We break down the benefits below.
Consistency across endpoints: Computer imaging is a way to achieve better consistency and quality control across your endpoint environment — by applying your base image to user devices so that they start from the same known, clean state. Perhaps the only thing more satisfying is successfully decluttering your inbox in one go.
A bloatware-free environment: Computer imaging helps get rid of pesky OEM-installed bloatware, which can contain security vulnerabilities, interfere with business applications, and impact the user experience (even if we agree that a round or two of Microsoft Mahjong can take the edge off a stressful day).
Help desk efficiency: Help desk teams dealing with tricky operating system issues can save hours of troubleshooting by reimaging the problem device, allowing users to get back to work more quickly. And if that user happens to be your boss, feel free to flex at your next performance review.
Cleaner operating system migrations: When moving user devices to new operating systems, using computer imaging to do clean installs — instead of in-place upgrades — can reduce the risk of compatibility issues that impact device performance.
Better compliance management: For heavily regulated industries, like banking and finance, computer imaging can be a useful and efficient way to meet strict security and compliance requirements. To meet stringent regulations, New York investment firm Brean Capital uses computer imaging to sanitize devices whenever an employee leaves the organization.
“When managing multiple devices within an organization, one of the most critical tasks for IT is making sure that your endpoint environment is kept up-to-date and compliant. And when (not if) system-related issues arise, you want to be able to troubleshoot and nip them in the bud quickly — and sometimes, the most efficient option is to reimage the device to get it back to a clean working state.
"Across the device lifecycle, from onboarding and offboarding to system migrations, computer imaging — when done right — can contribute to more productive systems, happier users, and fewer headaches for IT.” — Julian Lancaster, former director of compliance at PDQ and former network and IT administrator
How do you deploy operating system images?
To deploy operating system images to user devices, you can use offline media, local networks, or the cloud.
Offline
Offline deployment refers to the process of deploying an image to a target computer that is not connected to the local network or the internet. This could be because the network connection is unstable or unavailable (in air-gapped government and military organizations, for instance). Deployment is done via USB or other optical media that contains the necessary OS image, drivers, and software.
Via local networks
Online deployment via a local office network is one of the fastest, most reliable ways to deploy images. Through the local network, you can connect to a file server, having it serve as a centralized image repository. At the same time, you can take advantage of your local network’s speed and performance. Online deployment via a local network also allows for larger-scale deployments in scenarios like hardware rollouts and lab refreshes.
Over the cloud
You can also deploy OS images and software via the internet. SmartDeploy, for instance, has out-of-box integration with third-party cloud storage providers like Box, Dropbox, OneDrive, and Google Drive. You can securely deploy Windows images, applications, and driver packs to a target computer using your corporate cloud storage account. Users don’t even have to be connected via VPN or on a corporate network.
Free computer imaging software pros and cons
The biggest advantage of free computer imaging software is that it’s, well, free. But free computer imaging tools, like Microsoft Deployment Toolkit (MDT), can be more complex to configure and use, and they often don’t come with official technical support. While you may save on up-front costs, you have to spend more time trying to figure out how it works. Still, if you have the tenacity to navigate these murky waters, you have our deepest respect.
How do you choose computer imaging software?
When choosing computer imaging software that works best for your endpoint environment, consider the following questions as you narrow down your options.
What is the size and diversity of your fleet?
Do you manage remote devices or need to image computers remotely?
What is the size and IT skill level of your team?
What are your company’s regulatory requirements?
What is your primary need (e.g., to create system backups or to image diverse hardware across your fleet more efficiently)?
Is your organization growing rapidly? If so, you also want a solution that can scale as you grow.
Whether you’re onboarding new employees or refreshing school labs before the new term begins, the right tool can streamline your computer imaging process, keeping devices healthy and productive.
What is computer imaging FAQs
How long does computer imaging take?
Computer imaging can take anywhere from 15 minutes to several hours, depending on the tool and method. File-based solutions like SmartDeploy are faster and more automated, while free tools like MDT or Configuration Manager require more manual setup.
Does Windows have a computer imaging tool?
Yes, Windows includes a tool called Deployment Image Servicing and Management (DISM). DISM can capture Windows images but does not deploy them or configure the disk for boot, so it's often used with other tools.
Is cloning the same as imaging?
Cloning is a type of sector-based imaging that creates an exact copy of a disk. Imaging includes both cloning and file-based methods and allows more flexibility for deployment and customization.
Is it better to clone or image a computer?
Imaging is better if you need to deploy consistent system setups across multiple devices. Cloning works well for one-off backups of individual machines but lacks the scalability of file-based imaging.
Can you use Windows Autopilot or Microsoft Intune to image computers?
No, Windows Autopilot and Microsoft Intune do not image computers. Autopilot configures new devices using the OEM OS, and Intune manages settings and policies on enrolled devices, often alongside a separate imaging solution. For example, you can use Intune and SmartDeploy in tandem to configure and deploy images.
If you made it this far, bravo! You’ve now amassed enough computer imaging trivia to dazzle unsuspecting houseguests at the dinner table. And if you’re hungry for more, check out our real-world case studies to see how computer imaging has helped IT teams achieve tangible results in industries like education, healthcare, and government. You can also request a SmartDeploy demo or jump right in with a free 15-day trial.